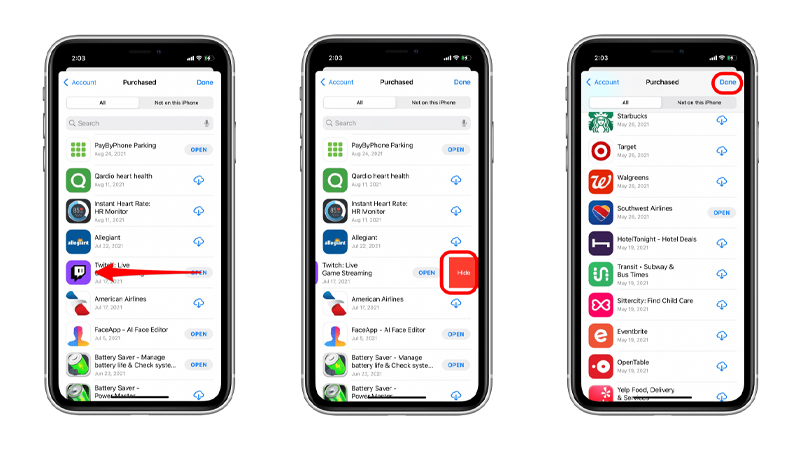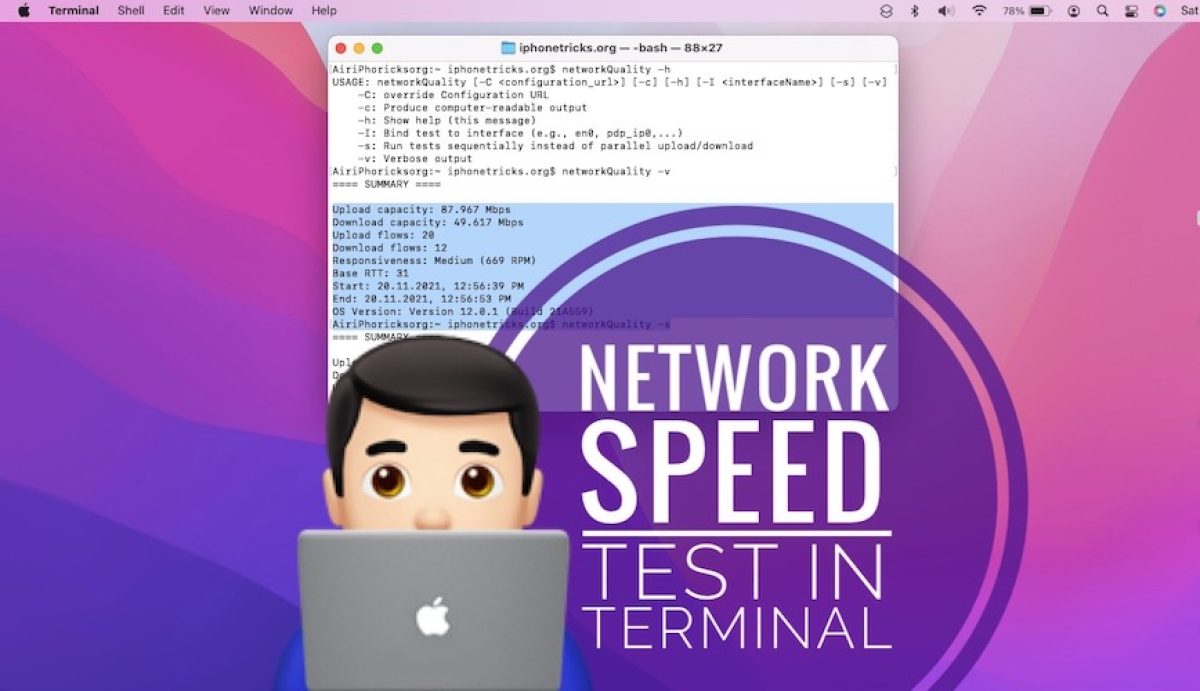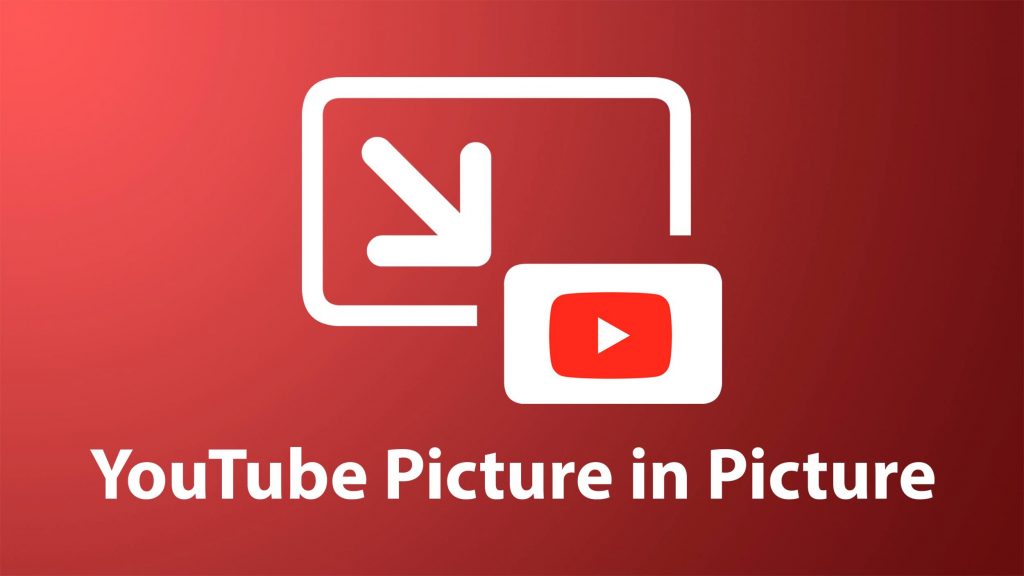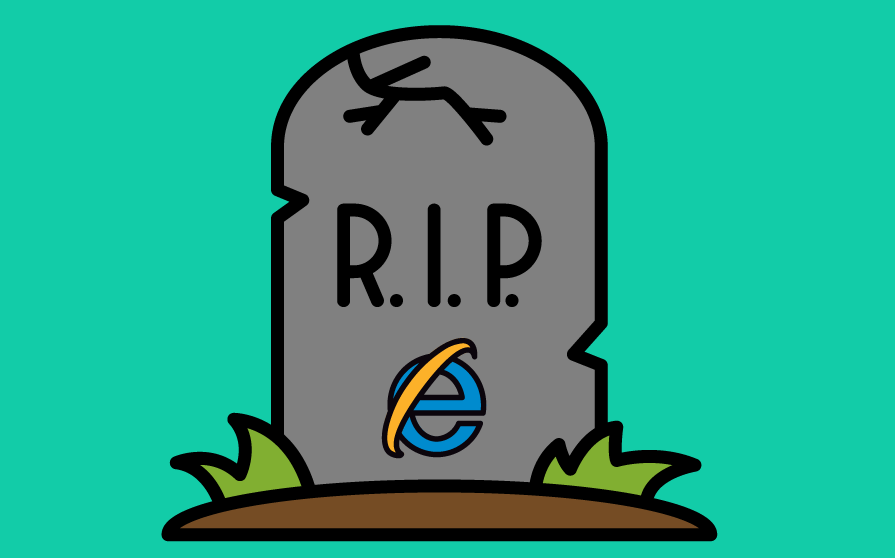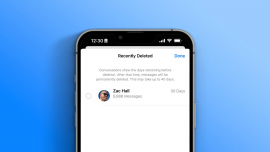1. Lợi ích của việc ẩn ứng dụng
Khi cho người quen hoặc người lạ mượn máy, người dùng luôn muốn bảo mật thông tin và không thích bị truy cập hay tiết lộ chúng. Cách duy nhất đó là ẩn các ứng dụng liên quan để bảo vệ các thông tin riêng tư.

2. Những cách ẩn ứng dụng trên iPhone
Để có thể ẩn các ứng dụng trên iPhone, người dùng có thể thực hiện theo một trong những cách hướng dẫn sau đây:
Lưu ý: iPhone cần phải sử dụng hệ điều hành iOS 14 trở lên
2.1 Ẩn từng ứng dụng một
Với số lượng ứng dụng không sử dụng nhiều, người dùng có thể nhấn giữ và ẩn đi từng ứng dụng theo các thao tác dưới đây:
Bước 1: Nhấn và giữ vào ứng dụng cần ẩn
Bước 2: Một cửa sổ hiện lên, nhấn chọn vào mục “ Remove from Screen”.
Bước 3: Ứng dụng sẽ xóa khỏi màn hình chính tuy nhiên người dùng vẫn có thể sử dụng lại chúng nếu cần thiết.
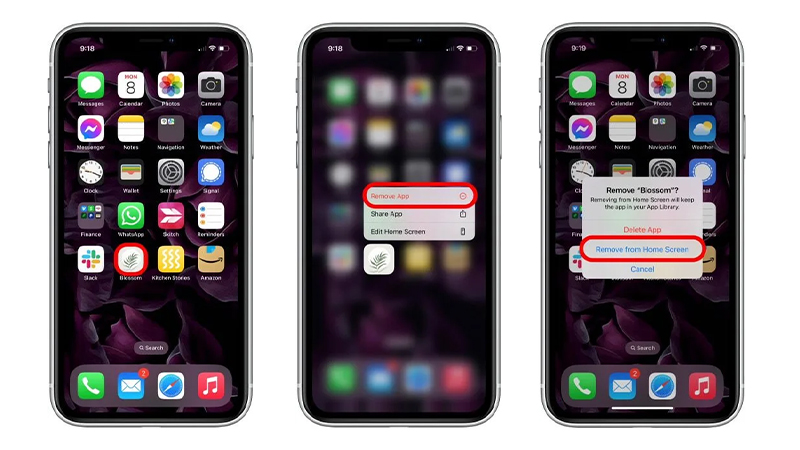
2.2 Ẩn app thông qua trang trống
Đây là một cách thức hiệu quả và được nhiều người dùng áp dụng. Cụ thể:
Bước 1: Nhấn giữ và kéo ứng dụng sang một trang trống bất kỳ trên màn hình. Lặp lại thao tác này với tất cả tiện ích muốn ẩn đi
Bước 2: Nhấn vào mục dấu chấm trên màn hình.
Bước 3: Cửa số mới mở ra, bỏ tích trang trống mà người dùng mong muốn. Nhấn Done để loại xác nhận ẩn trang.
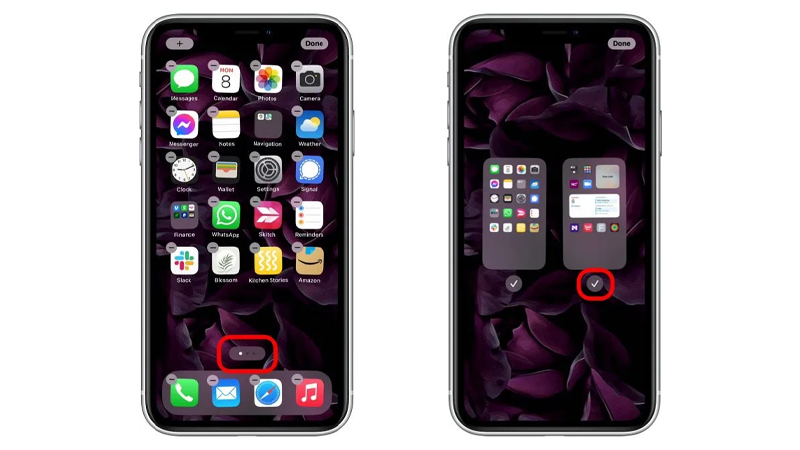
2.3 Cách để giấu ứng dụng trên mục gợi ý
Chức năng Tìm kiếm trên iPhone cho phép người dùng tìm kiếm ứng dụng hoặc nội dung trên thiết bị của mình từ một vị trí thống nhất, trong khi "Đề xuất thông minh" sử dụng trí thông minh của Siri để đề xuất ứng dụng dựa trên thói quen sử dụng. Điều này có thể dẫn đến các ứng dụng ẩn trên iPhone hiển thị trong kết quả tìm kiếm hoặc đề xuất khi người dùng không muốn nhìn thấy chúng. Có một vài bước để thực hiện điều này, iFan có thể làm theo
Bước 1: Vào mục Setting App và chọn Siri & Search
Bước 2: Kéo xuống và chọn app mà bạn mong muốn
Bước 3: Để ẩn khỏi mục tìm kiếm, người dùng gạt để tắt 2 chức năng “Show App in Search” và “Show Content in Search”.
Bước 4: Ứng dụng sẽ không hiện ra trong mục Suggestion, người dùng cần các mục:
-
Learn from this App
-
Show on Home Screen
-
Suggest App
-
Suggestion Notifications
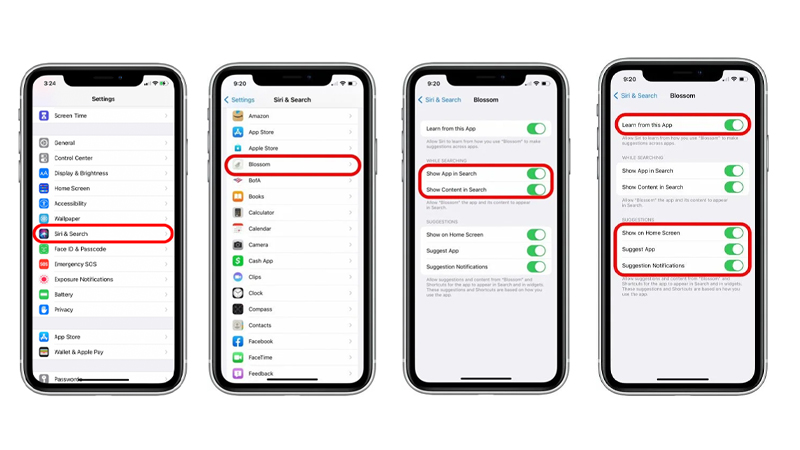
2.4 Cách ẩn ứng dụng khỏi lịch sử mua hàng trên App Store
Nếu người dùng đã bật Family Sharing thì bất kỳ ai trong Family Group đều có thể xem và tải xuống ứng dụng đã mua. Nếu muốn giữ một số ứng dụng của mình ở chế độ riêng tư, người dùng có thể ẩn chúng khỏi lịch sử mua hàng trên App Store. Đừng lo lắng; người dùng luôn có thể tìm thấy các giao dịch mua ứng dụng ẩn sau này khi bạn cần!
Bước 1: Truy cập vào App Store và chọn vào icon góc trên bên phải màn hình
Bước 2: Chọn vào mục Purchase.
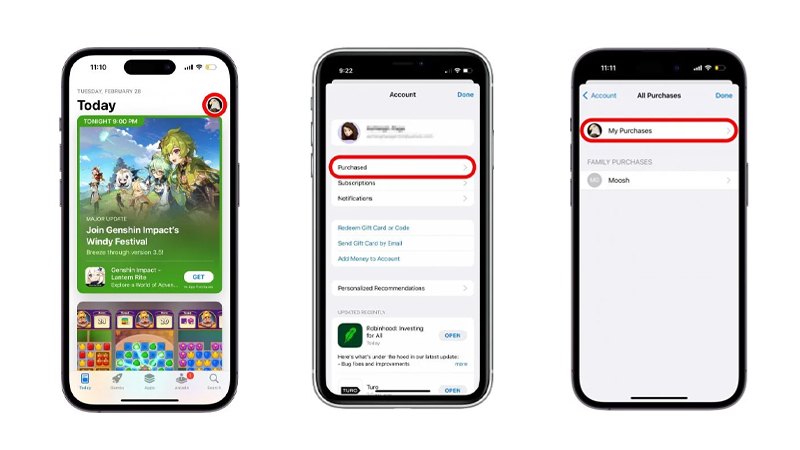
Bước 3: Nếu bạn sử dụng tài khoản Family Sharing thì nhấn chọn My Purchases, còn không thì bỏ qua.
Bước 4: Tìm vào app mà bạn muốn ẩn và nhấn kéo sang trái. Bấm vào Hide để ẩn ứng dụng hoàn toàn. Cuối cùng nhấn Done để xác nhận.
2.5 Sử dụng thư mục ứng dụng để ẩn ứng dụng trên iPhone của bạn
Ngoài việc ẩn ứng dụng thông qua trang, người dùng có thể thực hiện thông qua các thư mục. Điều này sẽ giúp hạn chế mần hình của bạn trở nên gọn gàng hơn
Bước 1: Chọn thư mục đã tồn tại trên iPhone của bạn hoặc tạo thư mục ứng dụng mới.
Bước 2: Nhấn và giữ bất cứ nơi nào trên Màn hình chính của bạn để vào chế độ chỉnh sửa. Sau đó, kéo ứng dụng vào thư mục bạn chọn.
Bước 3: Nhấn để mở thư mục, sau đó kéo ứng dụng sang phải để bạn có thể đặt ứng dụng đó trên trang thứ hai của thư mục (chỉ các ứng dụng trên trang đầu tiên của thư mục mới hiển thị trên Màn hình chính).
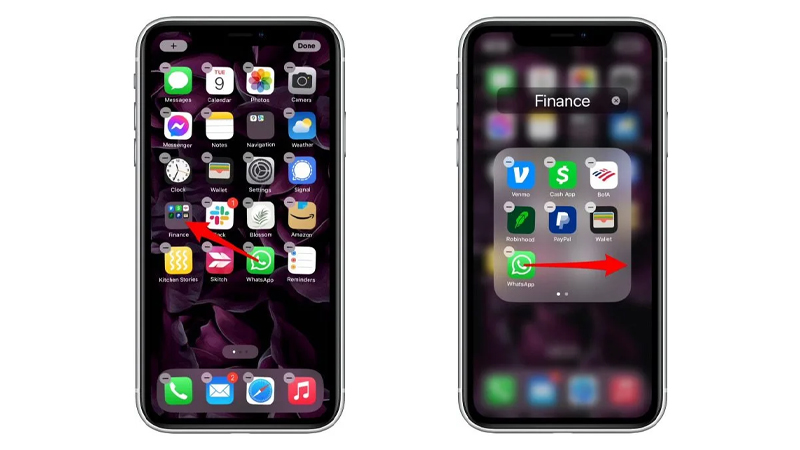
2.6 Cách ẩn ứng dụng trên iPhone bằng cách thay đổi tên và biểu tượng ứng dụng
Nếu đang tìm một cách thú vị để ẩn ứng dụng trên Màn hình chính của iPhone, người dùng cũng có thể tìm hiểu cách thay đổi biểu tượng ứng dụng bằng ứng dụng Ohims tắt. Tùy chọn tùy chỉnh này cho phép thay thế biểu tượng ứng dụng mặc định bằng một hình ảnh khác trên Màn hình chính và thay đổi tên ứng dụng được hiển thị.
3. Cách để tìm lại app đã ẩn
Câu hỏi khá nhiều người dùng là làm thế nào để có thể mở lại ứng dụng đã bị ẩn trước đó. Sau đây 3 bước hướng dẫn giúp người dùng tìm lại.
Bước 1: Mở App Library
Bước 2: Gõ tên ứng dụng trên thanh tìm kiếm
Bước 3: Chọn vào app đó và nhấn mục Add to Home Screen
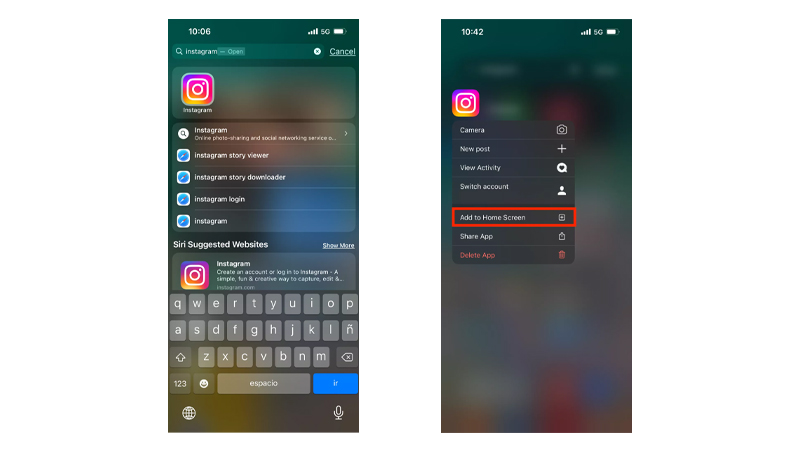
4. Các câu hỏi liên quan
- Các ứng dụng ẩn có còn hiển thị trong thanh tìm kiếm không?
Có! Khi người dùng kéo xuống, một thanh tìm kiếm sẽ hiện ra giúp người dùng có thể tìm kiếm mọi ứng dụng đã cài đặt trên máy bảo gổm cả những app đã ẩn.
- Các ứng dụng ẩn có hoạt động khác không?
Các ứng dụng đã ẩn sẽ không hoạt động, dù vậy chúng vẫn chiếm một lượng lưu trữ nhất định trong bộ nhớ máy. Ngoài ra việc ẩn ứng dụng cũng không khiến chúng có những thay đổi nào.
Tạm kết
Bài viết chia sẻ tin tức về 6 cách ẩn ứng dụng trên iPhone và những thắc mắc liên quan. Hy vọng chúng sẽ giúp bạn ẩn ứng dụng không mong muốn chia sẻ. Bạn có thể liên hệ Fanpage Oneway để được tư vấn và giải đáp qua trang thông tin sau:
Hotline: 0246 681 9779
Website: https://onewaymobile.vn/
Fanpage: https://www.facebook.com/ONEWAY.416CAUGIAY


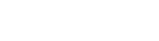


.jpg)
.webp)
.png)